Hilfe:Medienbetrachter
Der Medienbetrachter (Media Viewer) ist eine Darstellungsfunktion für Fotos, Grafiken und andere Medien, die beim Anklicken einer Datei auf einer Wikipedia-Seite (ebenso auf Wikimedia Commons und MediaWiki-Seiten) standardmäßig aufgerufen wird.
Erkennbar ist der Medienbetrachter am schwarzen Hintergrund, unter dem sich ein weißer Balken mit weiteren Informationen befindet. Mithilfe der Schiebeleiste am rechten Rand (oder dem Scrollrad der Maus) kann der weiße Balken ausgefahren werden.
Der Medienbetrachter/ Media Viewer zeigt Bilder in größeren Abmessungen, informiert über Datei, Autoren, Lizenzbestimmungen und andere Metadaten und ermöglicht einen schnellen Wechsel von Bild zu Bild. Er bietet Funktionen zum Herunterladen, Teilen und Einbinden von Dateien.
Seit Juni 2014 ist der Medienbetrachter in der deutschsprachigen Wikipedia als Standard aktiviert, sofern er nicht vom Benutzer in den persönlichen Einstellungen ausgeschaltet wurde.
Wenn sich der Medienbetrachter nicht öffnet, erscheint stattdessen die Datei-Beschreibungsseite.
Allgemein
[Bearbeiten | Quelltext bearbeiten]
Zweck
[Bearbeiten | Quelltext bearbeiten]Der Zweck dieses Tools ist es:
- eine verbesserte Multimedia-Nutzung zu ermöglichen, z. B. durch schnellen Wechsel zwischen den Dateien,
- Bilder und Videos in größeren Abmessungen anzuzeigen, ohne die Seite verlassen zu müssen und
- eine einheitliche Darstellung beim Aufrufen von Dateien zu erreichen.
Der Medienbetrachter ist für alle Benutzer von Wikipedia, Commons und anderen MediaWiki-Seiten gedacht.
Verwendung
[Bearbeiten | Quelltext bearbeiten]Der Medienbetrachter wurde im April 2014 testweise auf einigen Wikis eingeführt. Ab Mai wurde er veröffentlicht und schrittweise auf den Wikis als Standard aktiviert; so auch am 3. Juni in der deutsch- und englischsprachigen Wikipedia.
Benutzer können den Medienbetrachter durch Klick auf das Zahnrad-Symbol ![]() oder in den persönlichen Einstellungen abschalten. Wie das geht wird im Abschnitt „Wie kann ich die Funktion wieder abschalten?“ beschrieben.
oder in den persönlichen Einstellungen abschalten. Wie das geht wird im Abschnitt „Wie kann ich die Funktion wieder abschalten?“ beschrieben.
Wenn sich der Medienbetrachter beim Klick auf ein Bild nicht öffnet, liegt dies unter Umständen daran, dass die Seite, auf der sich die Datei befindet, neu geöffnet wurde und noch nicht vollständig geladen worden ist, obwohl der Browser sie bereits anzeigt. Erkennbar ist der andauernde Ladevorgang oft an einem animierten Symbol im Browser (z. B. auf der Reiterkarte oberhalb der Seite).
Der Medienbetrachter wurde vom Multimedia-Team der Wikimedia Foundation entwickelt. Weitere Informationen befinden sich auf der MediaWiki.org-Produktseite und im Veröffentlichungsplan.
Funktionen
[Bearbeiten | Quelltext bearbeiten]Funktionsumfang
[Bearbeiten | Quelltext bearbeiten]Die Bilder innerhalb eines Wikipedia Artikels werden Vorschaubilder genannt, da sie zur Verbesserung von Gesamteindruck und Lesbarkeit in aller Regel nur Verkleinerungen der Originalbilder oder ein verkleinertes Standbild aus einem Video zeigen. Wenn du auf ein Vorschaubild in einem Artikel klickst, öffnet sich der so genannte Medienbetrachter, in dem eine vergrößerte Version angezeigt wird. Der Medienbetrachter füllt das Browserfenster mit einem sogenannten Leuchtkasten als Ebene über der ursprünglichen Seite.
Von hier aus kannst du verschiedene Funktionen erreichen:
- mehr Informationen anzeigen
- im Vollbildmodus anzeigen
- das Bild in Originalauflösung anzeigen
- durch eine Kollektion von Bildern navigieren
- Teilen, Einbinden oder Herunterladen des Bildes
- Informationen über die Weiterverwendbarkeit und Lizenzbestimmungen erhalten
- zum Dateiablageort wechseln
- den Medienbetrachter schließen
Unterstützte Browser und Plattformen
[Bearbeiten | Quelltext bearbeiten]Für diese erste Version funktioniert der Medienbetrachter in vielen modernen Webbrowsern: Chrome, Firefox und Safari in den letzten Versionen sowie Internet Explorer Version 9 und höher. Zum derzeitigen Zeitpunkt funktioniert er nicht im Internet Explorer Version 8 und niedriger und ist auf mobilen Geräten deaktiviert. In zukünftigen Versionen plant die WMF eine mobile Version des Medienbetrachters bereitzustellen sowie eine größere Unterstützung für andere Desktop-Browser.
Unterstützte Dateiformate
[Bearbeiten | Quelltext bearbeiten]In dieser Version werden nur die häufigsten Bildformate unterstützt (z. B. JPEG, GIF, PNG, TIFF, SVG). In zukünftige Versionen wird zusätzlich die Unterstützung für PDF-, Audio- und Videodateien sowie für andere Dateiformate eingebaut.
Bedienung
[Bearbeiten | Quelltext bearbeiten]Schließen des Medienbetrachters
[Bearbeiten | Quelltext bearbeiten]Du kannst den Medienbetrachter auf unterschiedliche Arten wieder schließen:
- Drücke auf das
 in der oberen rechten Ecke im Medienbetrachter.
in der oberen rechten Ecke im Medienbetrachter. - Drücke Esc auf der Tastatur.
In einigen Fällen kannst du auch die „Zurück“-Schaltfläche „![]() “ des Browsers verwenden, um auf die vorherige Seite zurückzukehren.
“ des Browsers verwenden, um auf die vorherige Seite zurückzukehren.
Zusätzliche Informationen anzeigen
[Bearbeiten | Quelltext bearbeiten]
Der Medienbetrachter zeigt grundlegende Information über das angezeigte Bild direkt am unteren Bildschirmrand. Dies schließt den Dateinamen, den Autor / die Quelle sowie Lizenzinformationen ein.
Mehr Informationen erhältst du, indem du einfach nach unten scrollst, um ein Metadatenpaneel zu sehen, das mehr Details enthält wie zum Beispiel die Bildbeschreibung, wo die Datei gespeichert ist oder wann sie erstellt oder hochgeladen wurde. Du kannst auch die Hoch-Pfeiltaste ↑ auf der Tastatur drücken, um das Paneel angezeigt zu bekommen.
Wenn du noch mehr Informationen möchtest, klicke auf den Link zu Wikimedia Commons bzw. zum Dateiaufbewahrungsort, um das Bild zu sehen oder seine Beschreibungsseite zu bearbeiten.
Vollbildmodus
[Bearbeiten | Quelltext bearbeiten]Um ein Bild im Vollbildmodus zu sehen, klicke auf den Vollbild-Button oben rechts in der Medienbetrachter-Box (![]() ).
).
Dieser Modus zeigt ein großes Bild über den gesamten Bildschirm an, nicht nur im Browserfenster. Die Vollbildansicht ist aufgeräumt, sodass man sich auf das Bild fokussieren kann. In diesem Modus werden die Bedienelemente automatisch ausgeblendet und der Dateiname zusammen mit Autor/Quelle/Lizenz erscheint erst, wenn du die Maus an den unteren Bildschirmrand bewegst.
Um den Vollbildmodus wieder zu verlassen und zur vorherigen Ansicht zurückzukehren, kannst du auf den Button ![]() zum Verkleinern der Ansicht klicken. Um den Medienbetrachter ganz zu verlassen, klicke auf die Schaltfläche mit dem
zum Verkleinern der Ansicht klicken. Um den Medienbetrachter ganz zu verlassen, klicke auf die Schaltfläche mit dem ![]() .
.
Bild in Originalauflösung anzeigen
[Bearbeiten | Quelltext bearbeiten]Um das Bild in seiner vollen Auflösung anzuzeigen, kannst du auf den Button mit der Beschreibung „Originaldatei ansehen“ (![]() ) rechts unten in der Bildansicht klicken. Das Bild öffnet sich in seiner originalen Auflösung auf Wikimedia Commons. In dieser Ansicht ist das Vergrößern und Verkleinern mit dem Zoom-Werkzeug des Browsers (Tasten Strg++ und Strg+-) ebenso möglich wie das weitere Verwenden des Bildes über die Auswahlfunktionen der rechten Maustaste. Über die Zurückfunktion des Browsers kannst du zur Ansicht im Medienbetrachter zurückkehren.
) rechts unten in der Bildansicht klicken. Das Bild öffnet sich in seiner originalen Auflösung auf Wikimedia Commons. In dieser Ansicht ist das Vergrößern und Verkleinern mit dem Zoom-Werkzeug des Browsers (Tasten Strg++ und Strg+-) ebenso möglich wie das weitere Verwenden des Bildes über die Auswahlfunktionen der rechten Maustaste. Über die Zurückfunktion des Browsers kannst du zur Ansicht im Medienbetrachter zurückkehren.
Navigation durch mehrere Bilder
[Bearbeiten | Quelltext bearbeiten]Um durch alle Bilder in einer Kollektion zu navigieren, kannst du die Pfeile links ![]() und rechts
und rechts ![]() vom Bild benutzen. Du kannst alternativ die linke ← und rechte → Pfeiltaste auf der Tastatur verwenden. Eine Kollektion kann alle Bilder im Artikel, eine Galerie oder eine Kategorieseite enthalten.
vom Bild benutzen. Du kannst alternativ die linke ← und rechte → Pfeiltaste auf der Tastatur verwenden. Eine Kollektion kann alle Bilder im Artikel, eine Galerie oder eine Kategorieseite enthalten.
Weiterverwendung
[Bearbeiten | Quelltext bearbeiten]Teilen von Bildern
[Bearbeiten | Quelltext bearbeiten]Um andere Personen über den Medienbetrachter auf ein Bild aufmerksam zu machen, klicke auf die „Diese Datei teilen oder einbetten“-Schaltfläche (der geschwungene Pfeil ![]() in der unteren rechten Ecke), dann auf „Teilen“. Dies zeigt dir dann einen Link zum ausgewählten Bild an, den du kopieren kannst, um das Bild mit der Gemeinschaft zu teilen. Beachte, dass dieser Link das Bild im Medienbetrachter auf der zugehörigen Bildbeschreibungsseite am Ablageort (z. B. Commons) anzeigt und nicht im Artikel, wo du das Bild gefunden hast.
in der unteren rechten Ecke), dann auf „Teilen“. Dies zeigt dir dann einen Link zum ausgewählten Bild an, den du kopieren kannst, um das Bild mit der Gemeinschaft zu teilen. Beachte, dass dieser Link das Bild im Medienbetrachter auf der zugehörigen Bildbeschreibungsseite am Ablageort (z. B. Commons) anzeigt und nicht im Artikel, wo du das Bild gefunden hast.
Herunterladen von Bildern
[Bearbeiten | Quelltext bearbeiten]Um ein Bild herunterzuladen, klicke auf „Diese Datei teilen oder einbetten“, dann auf ![]() . Dies stößt den Download durch den Browser an. In einigen Browsern kannst du durch eine Auswahlmöglichkeit zusätzlich die Größe auswählen, die am besten zu deinem Zweck passt.
. Dies stößt den Download durch den Browser an. In einigen Browsern kannst du durch eine Auswahlmöglichkeit zusätzlich die Größe auswählen, die am besten zu deinem Zweck passt.
Bitte überprüfe vor dem Download, dass die Lizenzbestimmungen der Datei den gewünschten Einsatzzweck erlauben, und kopiere dann alle nötigen Namensnennungen und Links, die von der Lizenz gefordert werden: Diese Details sind im Downloadabschnitt enthalten, wo du sie für deine Zwecke kopieren kannst.
Einbinden von Bildern
[Bearbeiten | Quelltext bearbeiten]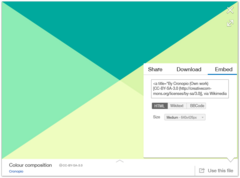
Um ein Bild auf einer anderen Wikiseite oder allgemein anderen Webseiten weiterzunutzen, klicke auf die Schaltfläche „Diese Datei teilen oder einbetten“ (der geschwungene Pfeil in der unteren rechten Ecke), dann klicke auf den Tab „Einbetten“. Dies zeigt den notwendigen Code an, um das Bild auf einer anderen Seite anzuzeigen. Du kannst ihn kopieren und in den Quelltext der Zielseite einfügen.
Um ein Bild auf einer Wikiseite einzubinden, wähle „Wikitext“. Für die Einbindung auf einer standardmäßigen Webseite verwende „HTML“. Meist ist die benötigte Namensnennung und Lizenzinfo zusammen mit der zugehörigen Verlinkung bereits im HTML-Code enthalten.
Mit der Größenauswahl kannst du die optimale Bildgröße für deine Seite auswählen. Du kannst natürlich auch die Breite und Höhe direkt im Code ändern.
Bitte überprüfe vor dem Einbinden, dass die Lizenzbestimmungen der Datei den gewünschten Einsatzzweck erlauben, und füge alle nötigen Namensnennungen und Links bei, die von der Lizenz gefordert werden.
Bildeinbindung mit Deaktivierung des Medienbetrachters
[Bearbeiten | Quelltext bearbeiten]
Für manche Bildarten ist die Anzeige im Medienbetrachter ungeeignet, weil
- es sich z. B. nur um kleine Symbole im Text handelt (wie etwa




 ) oder auf Karten (z. B.
) oder auf Karten (z. B. 

 ), die ich nicht im Bildbetrachter als Vollbild sehen muss, oder
), die ich nicht im Bildbetrachter als Vollbild sehen muss, oder - Bildvermerke vorhanden sind (die derzeit noch nicht unterstützt werden) oder
- das Bild in einem ungünstigen Seitenverhältnis vorliegt.
Artikelautoren können den Aufruf solcher Bilder im Medienbetrachter verhindern, indem die Klasse noviewer dem Bild hinzugefügt wird:
[[Datei:Media Viewer embed.png|mini|class=noviewer|Beispiel mit noviewer]]
Dieses Beispiel ist rechts dargestellt.
Anzeige von Lizenzinformationen
[Bearbeiten | Quelltext bearbeiten]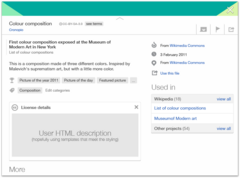
Viele der im Medienbetrachter sichtbaren Bilder können frei weitergenutzt werden, solange du im Rahmen der Lizenzbestimmungen des Bildes Hinweise bereitstellst. Beispielsweise sind einige Bilder lizenziert unter den Nutzungsbedingungen von Creative Commons (z. B. CC-BY oder CC-BY-SA). Andere sind in der Public Domain, gemeinfrei oder stehen unter einer anderen freien Lizenz.
Um herauszufinden, was diese Lizenzbestimmungen bedeuten, klicke einfach auf den Link zur Lizenz neben dem Bildtitel. In einigen Fällen werden dann die Lizenzdetails im Metadatenabschnitt angezeigt. In anderen Fällen wirst du zur Bildbeschreibungsseite am Dateiablageort weitergeleitet, wo du mehr erfahren kannst.
Wenn ein Bild spezielle Lizenzbedingungen hat oder besondere Namensnennungen oder eine Genehmigung erfordert, wird ein Link „Bedingungen ansehen“ neben dem Bildtitel hinzugefügt. Ein Klick darauf zeigt die genaueren Bedingungen des Autors oder der Quelle an.
Einige Fragen und Antworten
[Bearbeiten | Quelltext bearbeiten]Wie kann ich ein Bild bearbeiten oder darüber diskutieren?
[Bearbeiten | Quelltext bearbeiten]Um ein Bild zu bearbeiten oder darüber zu diskutieren, musst du zur Beschreibungsseite am Dateiablageort (beispielsweise Wikimedia Commons) gehen. Dazu gibt es verschiedene Wege:
- Wenn du eingeloggt bist, klicke auf das Icon der Bildbeschreibungsseite (ein spezielles Icon unten rechts auf dem Bildschirm, Beispiel:
 ).
). - Wenn du nicht eingeloggt bist, klicke auf „⧼multimediaviewer-repository⧽“, der sich in der rechten Spalte des Metadaten-Paneels befindet.
Wie kann ich den Medienbetrachter umgehen?
[Bearbeiten | Quelltext bearbeiten]Wenn du den Medienbetrachter umgehen willst, um direkt die Bildbeschreibungsseite zu erreichen, halte einfach eine der folgenden Tasten gedrückt, während du auf ein Vorschaubild klickst:
- Umschalttaste (⇧ oder Shift ⇧)
- Windows/Linux: Steuerung/Control (Ctrl oder Strg)
- Mac: Command-Taste (cmd ⌘)
Wie kann ich die Funktion wieder abschalten?
[Bearbeiten | Quelltext bearbeiten]Der Medienbetrachter lässt sich sowohl für angemeldete als auch für anonyme Benutzer deaktivieren.
- Am rechten Rand der Anzeige befindet sich oben ein Zahnradsymbol
 , durch dessen Betätigung sich ein Dialogfenster öffnet über das der Medienbetrachter abgeschaltet werden kann.
, durch dessen Betätigung sich ein Dialogfenster öffnet über das der Medienbetrachter abgeschaltet werden kann.
Simulation
| ⧼multimediaviewer-options-dialog-header⧽ | |
| ⧼multimediaviewer-options-text-header⧽
⧼multimediaviewer-options-text-body⧽ | |
- Angemeldete Nutzer können den Medienbetrachter zudem in den benutzerspezifischen Einstellungen wieder ausschalten, dafür muss das Häkchen entfernt werden. Nach dem Speichern werden für das Konto auf diesem Wiki Bilder nicht mehr im Medienbetrachter angezeigt. Dies kann auch global für weitere oder alle Projekte festgelegt werden.
- Alternativ können angemeldete Benutzer den Medienbetrachter auf allen WMF-Projekten auch durch
mw.config.set("wgMediaViewerOnClick", false);in ihren JavaScript-Einstellungen deaktivieren; ebenso nicht angemeldete Benutzer mit ähnlichen Techniken.
Wie kann der Medienbetrachter für nebensächliche Bilder deaktiviert werden?
[Bearbeiten | Quelltext bearbeiten]In der deutschsprachigen Wikipedia ist es aktuell nicht möglich, das Auftauchen nebensächlicher Symbole, Flaggen etc. im Medienbetrachter zu verhindern, da der dafür vorgesehene CSS-Klassenname class="metadata" bereits seit 2007 vom Personendaten-Helferlein genutzt wird und damit markierte Bilder komplett verschwinden. Als Notlösung ist die Verwendung der beiden dafür eigentlich nicht vorgesehenen Klassen class="noviewer" (siehe oben) und class="noarticletext" möglich, die dasselbe bewirken.
Wie kann ich ein technisches Problem melden?
[Bearbeiten | Quelltext bearbeiten]Das Entwicklerteam der WMF begrüßt Fehlermeldungen aus der Community. Wenn du ein Problem findest, trage es im Phabricator hier ein (Phabricator-Hilfe), wenn möglich bitte inklusive Bildschirmfoto (Screenshot) und Angaben zum verwendeten Browser und Betriebssystem.
Wenn dir Phabricator zu kompliziert ist, kannst du deinen Fehlerreport auch in der lokalen Technik-Werkstatt melden.
Bitte überprüfe jedoch vor dem Melden eines Fehlers, ob er nicht bereits in dieser Liste der bekannten Fehler ist. Wenn er bereits behoben wurde, möchtest du dies eventuell sogar auf dieser Testseite auf MediaWiki.org ausprobieren, wo neue Funktionen eine Woche vor den normalen Wikimedia-Wikis veröffentlicht werden.
Wo kann ich Verbesserungen und neue Funktionen für den Medienbetrachter vorschlagen?
[Bearbeiten | Quelltext bearbeiten]Die Wikimedia Foundation freut sich, zu hören, was du denkst, und lädt dich ein, dich auf dieser Diskussionsseite zu beteiligen.
Zehntausende von Benutzern rund um die Welt halfen mit, den Medienbetrachter während der Entwicklung zu testen. Hier ist eine Übersicht über das abgegebene Feedback. Viele der Vorschläge wurden im Rahmen unseres aktuellen Entwicklungsplans umgesetzt.
Geplante neue Funktionen
[Bearbeiten | Quelltext bearbeiten]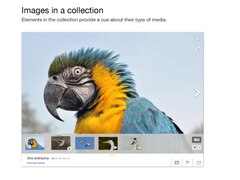
Die große Entwicklungsphase für diese Version ist vorbei. Die WMF zieht mehr Funktionen für zukünftige Versionen in Betracht und hat vorläufige Designs und Anforderungen auf dieser Seite vorbereitet, basierend auf Rückmeldungen aus der Community.
Zur Vorbereitung von künftigen Versionen würde die WMF von euch gerne hören, welche von diesen Funktionen euch am wichtigsten ist. Wenn du irgendwelche Verbesserungsvorschläge hast, lasse sie das Team bitte auf dieser Diskussionsseite wissen.
Weitere Informationen
[Bearbeiten | Quelltext bearbeiten]- Umfrage zum Media Viewer
- Extension:MultimediaViewer (englisch)
- Extension:CommonsMetadata (englisch)
- Bugzilla: Liste der bekannten Fehler (englisch)