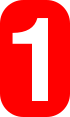Hilfe:Bilder
Diese Seite erklärt, wie du Bilder, Grafiken und Karten in Artikel einfügst und platzierst.
Bilder (und andere Dateien wie Audioaufnahmen) sind wie Artikel, Hilfeseiten usw. in einem separaten Namensraum gespeichert.
Bilder werden üblicherweise nicht in der deutschsprachigen Wikipedia selbst, sondern im zentralen bzw. internationalen Bildarchiv Wikimedia Commons gespeichert, damit andere Wikimedia-Wikis (wie die Wikipedia) sie mitverwenden können. Die Syntax für das Einbinden der Bilder ist aber weitgehend unabhängig vom Speicherort Wikimedia Commons – beim Einbinden musst du dir also keine Gedanken machen, ob das Bild in der deutschsprachigen Wikipedia oder in Wikimedia Commons gespeichert ist.
Was du beim Hochladen nach Wikimedia Commons oder der Wikipedia beachten musst, erfährst du im Bildertutorial. Welche Bilder du hochladen darfst, erklärt der dortige Abschnitt zu den Bildrechten. Du solltest dich unbedingt mit den Bildrechten vertraut machen, wenn du nicht möchtest, dass deine Bilder wegen Lizenzproblemen wieder gelöscht werden. Wikipedia:Bildrechte erläutert jene weitestgehend mit Anpassung auf lokale (nicht auf Wikimedia Commons hochgeladene) Bilder.
Hilfe zum Finden freier, für uns verwendbarer Bilder findest du auf der Seite Wikipedia:Public-Domain-Bilderquellen. Falls du noch offene Fragen hast, kannst du dich gerne an die Redaktion Bilder wenden.
Index
Schnelle Schlagwortnavigation für Fortgeschrittene:
alt=
alternativtext=
border
center
framed
frameless
<gallery>
gerahmt
hochkant
<imagemap>
lang=
left
link=
links
mini
none
class=noviewer
ohne
page=
px
rahmenlos
rand
rechts
right
seite=
sprache=
thumb
upright
verweis=
zentriert
Welchen Editor verwenden?
Wikipedia-Artikel (oder andere Wiki-Seiten, wie diese Hilfe-Seite) kannst du auf zwei verschiedene Weisen bearbeiten:
- Traditionell gibt es den Quelltext-Editor. Man sagt auch Wikitext-Editor, Bearbeitungsfenster oder ähnliches dazu. Damit veränderst du den „Quelltext“ der Seite: Das ist normaler Text zusammen mit Zeichen, die z.B. dafür sorgen, dass ein Wort kursiv erscheint oder ein Link gesetzt wird. Zum Quelltext-Editor kommst du über den Reiter „Quelltext bearbeiten“ oberhalb einer Seite.
- Später wurde der VisualEditor eingeführt. Damit kannst du Text nach dem Prinzip WYSIWYG bearbeiten: Du siehst den normalen Text und kursive Wörter direkt kursiv, und Links als Links. Das ist ähnlich wie bei einem modernen Textverarbeitungsprogramm. Zum VisualEditor kommst du über den Reiter „Seite bearbeiten“ oberhalb einer Seite.
Welcher Editor ist besser, wenn du Bilder einbinden willst? Beide haben Vor- und Nachteile. Wahrscheinlich wirst du beim Bearbeiten mal den einen, mal den anderen Editor verwenden. Es ist daher sinnvoll, das Einbinden mit beiden zu erlernen.
Die Seite Hilfe:Bilder/VisualEditor erklärt dir jedenfalls das Einbinden mit dem VisualEditor. Auf dieser Seite hier geht es weiter mit Erläuterungen, wie man Bilder mit dem traditionellen Quelltext-Editor einbindet.
Einbindung
Grundlegendes
Die allermeisten Bilder, die du in der Wikipedia siehst, sind im Medienarchiv Wikimedia Commons gespeichert. Das ist eine getrennte Website. Wenn du also ein Bild in der Wikipedia verwenden möchtest, muss es auf Wikimedia Commons hochgeladen worden sein. Manche Bilder sind aus bestimmten Gründen nicht in Wikimedia Commons, sondern in der Wikipedia (auf Deutsch) hochgeladen worden. Sollte auf beiden Websites eine Datei mit gleichen Namen vorhanden sein, dann wird immer die lokale Datei der Wikipedia verwendet.
Wie dem auch sei: Auf einer Wikipedia-Seite kannst du ein Bild „einbinden“: Du gibst im Quelltext z.B. eines Wikipedia-Artikels an, dass an eine bestimmte Stelle ein bestimmtes Bild kommen soll. Das direkte Einbinden eines Bildes von einer externen Adresse (http://…) ist in Wikipedia nicht möglich.
Zum Einbinden musst du wissen, welchen Datei-Namen das gewünschte Bild hat. Überhaupt musst du wahrscheinlich erst einmal auf Wikimedia Commons suchen, welche Bilder es zu einem bestimmten Thema dort gibt. In Wikimedia Commons suchst du über die Suchfunktion, indem du ein oder mehrere Wörter in das Suchfeld eingibst. (Wenn deutsche Wörter nicht weiterhelfen, dann versuche es auf Englisch.) Oder du suchst über die Kategorien: In diesen thematischen Kategorien findet man Bilder zu einem Thema oder anhand von anderen Merkmalen.
Du kannst in Wikimedia Commons selbst nach Kategorien suchen. Oder aber du schaust in die Wikipedia: Unten in einem Wikipedia-Artikel steht oft ein Abschnitt „Weblinks“, und da sollte ein Link zur entsprechenden Kategorie auf Wikimedia Commons stehen (wenn es die gibt). Beispielsweise im Wikipedia-Artikel Elefanten siehst du im Abschnitt „Weblinks“ einen Eintrag mit dem Wikimedia-Commons-Logo und dem Text: „Commons: Elefanten (Elephantidae) – Sammlung von Bildern, Videos und Audiodateien“.
In Artikeln werden die Bilder in der Regel mit dem folgenden Code eingebunden (siehe Abschnitt „Vorschaubilder (Miniatur)“):
[[Datei:Dateiname|mini|Text der Bildlegende]]
- Der erste Parameter enthält den Namensraum
Datei:und dann den Dateinamen des Bildes.Bild:anstattDatei:ist veraltet, wird aber von der MediaWiki-Software ebenso wie die englischen BegriffeFile:undImage:erkannt. - Der zweite Parameter legt die Darstellungsart fest (hier ein Vorschaubild). Anstatt
minigeht auchminiaturbzw.thumb. - Im letzten Parameter steht schließlich die Bildunterschrift. Diese Bildlegende soll kurz über den Bildinhalt informieren und wird in der Regel ohne einen Punkt abgeschlossen. (→ Näheres zur Interpunktion im Abschnitt „Bildbeschreibung“).
Bei allen Parameterbezeichnungen ist die Groß- und Kleinschreibung zu beachten! Beispielsweise funktionieren Mini (statt mini) oder Rand (statt rand) nicht! Ob die deutschen oder englischen Parameterbezeichnungen verwendet werden sollen, darüber herrscht kein Konsens.[1] Bearbeitungen an Artikeln, die ausschließlich eine Änderung der Parameterbezeichnungen zum Ziel haben, sollten u. a. wegen unnötiger Serverbelastung vermieden werden. Im schlechtesten Fall könnte eine weitere Bearbeitung folgen, die wiederum nur die Parameterbezeichnungen umstellt, ohne etwas zu verbessern.
Wie eine Bild- oder auch allgemeiner eine Dateieinbindung verhindert werden kann – beispielsweise um einfach nur einen Dateiverweis anzulegen –, ist weiter unten, im Abschnitt „Erzeugen eines Links zur Dateibeschreibungsseite“, beschrieben.
Der Medienbetrachter (Media Viewer) ist eine Darstellungsfunktion, die beim Anklicken eines Bildes auf einer Wikipedia-Seite standardmäßig aufgerufen wird. Anschließend kann man mittels Pfeiltasten rechts/links durch alle Bilder des entsprechenden Artikels blättern. Für manche Bildarten macht dies jedoch keinen Sinn. Beispielsweise würden kleine Symbole aus dem Fließtext (wie etwa ![]()
![]()
![]()
![]()
![]() ) oder von Karten (z. B.
) oder von Karten (z. B. ![]()
![]()
![]() ) beim Blättern ebenfalls – als Vollbild – erscheinen. Um dies zu vermeiden und solche Bilder vom Medienbetrachter auszuschließen, wird ihnen die Klasse
) beim Blättern ebenfalls – als Vollbild – erscheinen. Um dies zu vermeiden und solche Bilder vom Medienbetrachter auszuschließen, wird ihnen die Klasse noviewer zugewiesen:
[[Datei:Dateiname|15px|class=noviewer]]
Vorschaubilder (Miniatur)

Vorschaubilder (Miniaturansichten oder englisch thumbnails) sind die am weitesten verbreitete Variante, Bilder in einem Artikel einzubinden. Dazu wird der Parameter mini (oder miniatur oder englisch thumb)[1] zwischen Dateiname und Text der Bildbeschreibung eingefügt:
[[Datei:Feather.svg|mini|Kurze Bildbeschreibung]]
Das so erzeugte (hier am Beispiel der Feder dargestellte) Vorschaubild wird rechtsbündig ausgerichtet und vom Artikeltext umflossen (siehe auch Fließtext). Die [kurze] Bildbeschreibung wird unter dem Bild innerhalb des Rahmens angezeigt. Abweichenden Formatierungsmöglichkeiten werden unten erläutert, z. B. wie Bilder nebeneinander oder ausnahmsweise links ausgerichtet werden können.
Vorschaubilder sind immer in einem Rahmen (Rahmenfarbe grau #C8CCD1 mit einem hellgrauen Hintergrund #F8F9FA) eingebunden. Soll der Rahmen vermieden werden, siehe Abschnitt dazu „Rahmenlose Einbindung (ohne Miniatur)“
Ein Klick in das Bild oder auf das dort enthaltene Vergrößerungselement ![]() (rechts neben der Bildbeschreibung) führt üblicherweise (bei angeschaltetem Medienbetrachter) zur Vergrößerung des Bildes oder (bei abgeschaltetem Medienbetrachter) zu dessen [ausführlicheren] Beschreibung (auf dessen Bild- oder Dateibeschreibungsseite).
(rechts neben der Bildbeschreibung) führt üblicherweise (bei angeschaltetem Medienbetrachter) zur Vergrößerung des Bildes oder (bei abgeschaltetem Medienbetrachter) zu dessen [ausführlicheren] Beschreibung (auf dessen Bild- oder Dateibeschreibungsseite).
Es ist möglich, die Größe der Vorschaubilder zu beeinflussen – eine feste Größenangabe ist im Allgemeinen aber nicht erwünscht. Siehe hierzu den folgenden Abschnitt „Bildgröße“.
Angemeldete Benutzer können die Bildgröße der Vorschaubilder in ihren Benutzereinstellungen – Reiter „Aussehen“ festlegen; für nichtangemeldete Leser erscheinen diese Bilder mit einer Bildbreite von 220 Pixeln. Da die meisten Leser der Wikipedia diese Standardgröße sehen, empfiehlt es sich für Autoren, nach dem Einbau von Bildern testweise auch einmal diese Einstellung anzuschauen, da sich das Layout unter Umständen drastisch verschieben kann.

Für eine bessere Barrierefreiheit ist es zudem wünschenswert, einen von der Bildbeschreibung abweichenden Alternativtext mit dem Parameter alt= wie folgt anzugeben:
[[Datei:Feather.svg|mini|alt=Alternativer Text|Kurze Bildbeschreibung]]
(genaueres im Abschnitt „Bildbeschreibung“)
Die erstellten Vorschaubilder werden bei Bildern im JPEG-Format nachgeschärft, nicht jedoch bei Bildern im PNG-Format.[2]
In verschiedenen Situationen kann es wünschenswert sein, eine Vorschau (oder Miniatur) zu simulieren, obwohl es sich beim darzustellenden Inhalt um keine hochgeladene Datei handelt – beispielsweise bei mit der Zeitleisten-Erweiterung dynamisch generierten Grafiken. Für diese Zwecke kann die Vorlage:Manueller Rahmen verwendet werden.
Rahmenlose Einbindung (ohne Miniatur)

Miniaturbilder schließen eine Rahmung des Bildes ein. Soll kein Rahmen dargestellt werden, so ist stattdessen der Parameter rahmenlos (oder englisch frameless)[1] einzufügen. Dabei ist zu beachten, dass rahmenlose Bilder standardmäßig links ausgerichtet sind, so dass der zusätzliche Parameter rechts (oder right) notwendig wird, beispielsweise so:
[[Datei:Feather.svg|rahmenlos|rechts|Kurze Bildbeschreibung, erscheint als Tooltip]]
Die Bildbeschreibung wird bei rahmenlosen Bildern als Tooltip angezeigt.
Sollen rahmenlose Bilder möglichst den gleichen Raum einnehmen wie der Rahmen bei Verwendung des Parameters mini , kann die Bildgröße mit dem Parameter hochkant=1.039 angepasst werden:
[[Datei:Feather.svg|rahmenlos|rechts|hochkant=1.039|Kurze Bildbeschreibung]]
Zusätzlicher Rand

Bei der rahmenlosen Einbindung zum Beispiel von Grafiken oder Flaggen, die einen weißen Untergrund haben, ist manchmal ein zusätzlicher dünner Rand (Breite 1 Pixel) direkt um die Bilddatei hilfreich. Dieser kann mit dem Parameter rand (Kleinschreibung beachten!) bzw. border[1] erzeugt werden:
[[Datei:Flag of the Vatican City.svg|rahmenlos|rand|rechts|hochkant=0.5|Flagge des Vatikan]]
Besondere Dateitypen
SVG-Dateien

SVG-Dateien werden wie normale pixelbasierte Dateien (JPEG usw.) eingebunden. Serverseitig wird immer eine PNG in der benötigten Größe erstellt und an den Browser ausgeliefert. Die native Darstellung von SVG-Dateien im Browser ist in Vorbereitung.
SVG-Dateien können Beschriftungen in unterschiedlichen Sprachen enthalten. Die Sprache kann mit dem Parameter sprache= (Kleinschreibung beachten!) oder lang= ausgewählt werden:
[[Datei:Gerrit patchset 25838 test.svg|sprache=en|mini|100px|SVG-Datei mit englischem Text]]
DjVu- und PDF-Dateien

Einzelne Seiten von blattweise organisierten Dokumenten, die im DjVu-Format oder als PDF vorliegen, können mit dem Parameter seite= (Kleinschreibung beachten!) oder page= eingebunden werden:
[[Datei:Max and Moritz- A Story of Naughty Boys in Seven Pranks WDL7495.pdf|seite=7|mini|180px|Vorwort von ''Max und Moritz'' von Wilhelm Busch - Seite 7 eines 118-Seiten-PDF-Dokuments]]
Annotiertes Bild (Beschnitt und Text)
- Mit der Vorlage:Annotiertes Bild kann man:
- Texte auf Bildern platzieren (siehe rechts)
- Bildausschnitte erstellen (siehe links)
- Mehr dazu auf Vorlage:Annotiertes Bild/Doku
Bildbeschreibung
Zur Unterscheidung:
- Die Bildlegende wird immer angezeigt: bei Vorschaubildern als Bildunterschrift, bei rahmenloser oder sonstiger Einbindung als Tooltip (Text, der beim Überfahren des Bildes mit der Maus erscheint).
- Der Alternativtext wird „normal“ nicht angezeigt, ist für die Barrierefreiheit wichtig und wird beispielsweise von Screenreadern vorgelesen.
Bildlegende

gezeichnete Kopie von Peter Paul Rubens
Das erste Wort einer Bildlegende wird immer großgeschrieben. Die Bildlegende soll am Ende nur dann mit einem Punkt abgeschlossen werden, wenn sie mehr als einen Satz enthält. Ein einzelner Satz erhält alle üblichen Satzzeichen, außer dem Schlusspunkt. Außerdem sind die Konventionen zur Textgestaltung und Typografie im Artikelnamensraum der Wikipedia zu beachten und unerwünschte Formatierungen wie zum Beispiel Blocksatz oder Unterstreichungen zu vermeiden.
Die Bilder mit ihren Legenden können als Verdeutlichung eines Themenaspekts betrachtet werden. Es kann ein Verweis auf den Autor des Bildes vermerkt werden, wenn der Autor selbst wegen seines künstlerischen oder fotografischen Wirkens relevant ist (also zum Beispiel einen eigenen Wikipedia-Artikel hat) – siehe Beispiel rechts. Insgesamt sollen Bildlegenden aber möglichst kurz und knapp gehalten werden; längere Darlegungen gehören in den Haupttext, wo sie besser zu lesen sind und das normale Layout erhalten.
[[Datei:Rubens Anghiarischlacht2.jpg|mini|Detail der ''Anghiarischlacht'', 1603<br /> gezeichnete Kopie von [[Peter Paul Rubens]]]]
Alternativtext

Der Alternativtext wurde im Internet anfangs nur aus formalen Gründen gebraucht, um zum Beispiel Bilder statistisch zu erfassen. Mit seiner Hilfe kann die Barrierefreiheit insbesondere für Sehbehinderte verbessert werden. Der Alternativtext soll einen Eindruck vom Bild vermitteln. Ein Text wie „Das Logo von XYZ“ vermittelt keinen Bildeindruck. Die Beschreibung sollte also in etwa ähnlich erfolgen, wie man einem Gesprächspartner am Telefon ein Bild beschreiben würde. Ein Alternativtext wird mittels alt=Alternativtext einem Bild beigefügt. (Technischer Hintergrund: In der aus dem Wikitext erzeugten HTML-Übersetzung wird damit die alt-Eigenschaft des img-Tags festgelegt.)
[[Datei:First electric tram- Siemens 1881 in Lichterfelde.jpg|mini|alt=Ein 5 Meter langer Straßenbahnwagen mit offenem Führerstand, besetzt mit Fahrer, Schaffner und vier Passagieren|Erste elektrische Straßenbahn in Lichterfelde (1881)]]
Legende bei farbigen Grafiken
Eine Legende zu einer farbigen Grafik kann über die Vorlage:Farblegende realisiert werden, zum Beispiel so (eingebettet in eine rahmenlose Tabelle aus zwei Spalten und drei Zeilen):
[[Datei:Map of nationalities in the 2017 Tour de France.svg|mini|
{|
|-
|colspan="2"| Tour de France 2017, Anzahl der Fahrer pro Nation
|-
| {{Farblegende|#FFAAAA|20+}}
| {{Farblegende|#AAFFAA|2–9}}
|-
| {{Farblegende|#AAAAFF|10–19}}
| {{Farblegende|#FFFFAA|1}}
|}
]]
Legende bei schmalen Bildern

Bei schmalen Bildern kann es vorkommen, dass die Legende Wörter enthält, die so lang sind, dass die Bildbreite für ihre vollständige Anzeige nicht ausreicht. In diesem Fall können bedingte Trennstriche eingesetzt werden, mit denen das Wort bei Bedarf automatisch getrennt wird.
Dazu fügt man im Legendentext an den möglichen Trennstellen den HTML-Code ­ (für englisch „soft hyphen“) ein:
[[Datei:Bildname.jpg|mini|Donau­dampf­schiff­fahrts­gesell­schafts­schiff]]
Es ist nicht sinnvoll, den bedingten Trennstrich direkt als Zeichen einzufügen, auch wenn es die verwendete Tastaturbelegung erlaubt (zum Beispiel AltGr+- auf der deutschen E1-Belegung). Dieses Zeichen ist für spätere Bearbeiter der Seite in der Regel unsichtbar und kann deshalb beim Bearbeiten zu unbeabsichtigten Effekten führen; deshalb wird es u. U. auch automatisch durch Bots gelöscht. Die Zeichenfolge ­ ist hingegen unmissverständlich. Allerdings findet die Suche im Quelltext nach Dampfschiff nicht mehr Dampf­schiff. Der bedingte Trennstrich sollte daher sparsam genutzt werden.
Anordnung/Ausrichtung
Die Bilder sollten möglichst in die zugehörigen Kapitel gesetzt werden. Zu viele Bilder am Anfang des Artikels, die von der Software untereinander platziert werden und sich so „von selbst“ auf den Artikel verteilen, sind ungünstig. Sie können den weiter unten positionierten Bildern den Platz wegnehmen. Diese erscheinen dann nicht mehr in den eigentlich für sie vorgesehenen Abschnitten, weil erst die oberhalb aufgereihten Bilder abgebildet werden. In der speziellen Ansicht für Mobile Endgeräte werden Bilder zudem nicht vom Text umflossen, so dass die im Quelltext untereinander stehenden Bilder sich alle an einer Stelle zusammenballen.
Grundsätzliches zur Ausrichtung
Die Ausrichtungs-Optionen links, rechts, zentriert und ohne (oder englisch left, right, center und none)[1] richten Bilder im Text nach links bzw. rechts aus. Dabei ist jedoch zu beachten, dass die Darstellung je nach Browser sehr unterschiedlich sein kann. Um Probleme bei der Darstellung zu vermeiden, empfiehlt es sich, alle Bilder als Vorschaubilder auf der rechten Seite einzufügen.
Ohne Angaben von Ausrichtungsoptionen werden Vorschaubilder selbsttätig rechtsbündig ausgerichtet, und der (im Quelltext) nachfolgende Text umfließt das Bild auf der linken Seite; die erste Zeile ist auf Höhe der Oberkante des Bildes.
Bilder, die bestimmten Abschnitten zugeordnet werden sollen, werden entweder unterhalb oder unmittelbar oberhalb des Titels des jeweiligen Abschnitts eingefügt. Letzteres positioniert die Oberkante des ersten Bildes platzsparend auf Höhe der Überschrift.
Werden Bilder nicht an erwarteter Stelle im gewünschten Abschnitt angezeigt, sondern unterhalb, so sind weiter oben im Artikel so viele Bilder vorhanden, dass sie vertikal ausgedehnter sind als der Text der zugehörigen Abschnitte. Als Abhilfe können Bilder entfernt, verkleinert, zu einer Galerie zusammengefasst oder weiter nach unten verschoben werden.
| Eingabe | Ergebnis |
|---|---|
[[Datei:Smile.png|links|Ein Smiley]] Ein '''Smiley''' ist ein vor allem im Chat beliebtes Emoticon.
|
|
[[Datei:Smile.png|rechts|Ein Smiley]] Ein '''Smiley''' ist ein vor allem im Chat beliebtes Emoticon.
|
|
[[Datei:Pilzkorb.jpg|mini|zentriert|100px|Ein Korb voller Speisepilze]]
|
 |
Der Parameter ohne schaltet jegliches links oder rechts Umfließen des Textes ab und stellt das Bild im Text („inline“) linksbündig dar. Ferner wird der Abstand zu anderen Inhalten der Webseite auf Null gesetzt, was besonders wichtig ist, wenn man zwei Bilder nebeneinander darstellen will (siehe Abschnitt „Bilder nebeneinander“). Ein Darstellen im Textfluss ist nur ohne Ausrichtung und ohne Rahmen, aber mit Größenangabe möglich.
Ein '''Smiley''' [[Datei:Smile.png|ohne|Ein Smiley]] ist ein vor allem im Chat beliebtes Emoticon.
|
Ein Smiley |
Ein '''Smiley''' [[Datei:Smile.png|gerahmt|[[Smiley]]]] ist ein vor allem im Chat beliebtes Emoticon.
|
Ein Smiley |
Ein '''Smiley''' [[Datei:Smile.png|15px|Ein Smiley]] ist ein vor allem im Chat beliebtes Emoticon.
|
Ein Smiley |
Die meisten Optionen lassen sich beliebig, jeweils durch senkrechte Striche getrennt, miteinander kombinieren, unbekannte Optionen ignoriert die Software.
Ausrichtung links vermeiden
Generell sollten Bilder aus Gründen der Gestaltungseinheitlichkeit und des Layouts am (standardmäßig vorgegebenen) rechten Rand der Seite platziert werden. Grafiker und Mediengestalter achten zwar darauf, dass abgebildete Personen im Layout von Text und Bild nicht „aus der Seite herausschauen“. Allerdings hat die Wikipedia durch die verschiedenen Bildauflösungen der Anzeigegeräte keine feste Seitenbreite und damit keine feste Absatzhöhe. Durch die dynamische Anpassung an die Breite des Browserfensters können Abschnittsüberschriften rechts neben links ausgerichteten Bilder rutschen und schlimmstenfalls zwischen Bildern „eingeklemmt“ werden. Im Zusammenspiel mit Listen, Tabellen und anderen Elemente kann es zu Verschneidungen kommen. Es ergibt sich ein unübersichtliches und zerpflückt aussehendes Layout. Links ausgerichtete Fotos in der Einleitung des Artikels würden meist mit dem Inhaltsverzeichnis kollidieren.
Wenn ein Artikel eine lange Infobox enthält, so könnten Bilder, die auf Höhe der Infobox stehen sollen, ausnahmsweise links platziert werden. Alternative Lösungen sind vorzuziehen.
Immer wenn ein Bild auf Höhe eines anderen Bilds, einer Infobox, Tabelle, Liste oder eines anderen graphischen Elements dargestellt wird, wäre mit verschiedenen Einstellungen für die Breite des Browserfensters zu prüfen, ob der Text auch bei schmalerer Darstellung problemlos lesbar bleibt und nicht zerstückelt wird. Damit das Bild an der gewünschten Stelle links angezeigt wird, muss es im Quelltext vor dem ersten rechts eingebundenen Bild (das also unter der Infobox erscheinen würde) platziert werden (siehe dazu auch dieses Beispiel).
Insbesondere aufgrund der begrenzten Bildschirmbreite von Mobilgeräten wie Tablets ist es nicht empfehlenswert, links von einer Infobox noch Bilder unterzubringen. Durch das sich daraus ergebende dreispaltige Layout wird der Text oftmals mit nur wenigen Wörtern pro Zeile zwischen Bild und Infobox zerquetscht. Es müssten daher Vorkehrungen getroffen werden, dass entweder die Breite der Textspalte eine hinreichende Größe erhält oder aber der Text erst unterhalb des Bildes beginnt.

Blickt der Abgebildete deutlich nach rechts (wie auf dem Beispielbild), so kann das Bild mit dem Parameter links am linken Seitenrand positioniert werden, damit er in die Bildschirmmitte blickt. Ergibt sich hierdurch allerdings eine Störung im Layout, indem etwa rechts neben dem Bild nachfolgende Abschnittsüberschriften oder eine unerwünschte Leerfläche angezeigt werden, so sollte hiervon abgesehen werden.
[[Datei:Ruud Lubbers 1-1.jpg|links|mini|[[Ruud Lubbers]] schaut auf diesem Bild…]]
Das Spiegeln von Bildern ist zu vermeiden! Dies würde die dokumentarische Integrität des Bildes verletzen.
Layoutfluss
Eine allgemeine Einführung zum Layoutfluss ist unter Hilfe:Textgestaltung/Layoutfluss zu finden.
Umfließen eines Bildes durch nachfolgenden Text verhindern
Wenn ein Bild am Rand angeordnet wurde und nachfolgender Text nicht seitlich vom Bild erscheinen soll, kann die Vorlage {{Absatz}} verwendet werden, um einen Absatz einzufügen.
Der folgende Text (z. B. ein neuer Abschnitt) wird dann unterhalb des Bildes positioniert – gerade so wie dieser Textabschnitt unterhalb des Portraits von „Ruud Lubbers“ steht.
Die Variante {{Absatz|links}} fügt den Absatz nur unterhalb von linksbündigen Bildern ein. Rechtsbündig angeordnete Bilder oder Tabellen können dagegen weiterhin vom Text umflossen werden. Da diese Vorlage auch hier vor die Überschrift dieses Abschnitts Umfließen eines Bildes durch nachfolgenden Text verhindern gesetzt wurde, wird verhindert, dass dieser Abschnitt nach oben rutscht, wo er normalerweise rechts vom Bild „Ruud Lubbers“ erscheinen würde.
Vertikale Ausrichtung
Grafiken innerhalb eines Fließtextes können auch senkrecht zum Text ausgerichtet werden, siehe Hilfe:Bilder/vertikale Ausrichtung.
Bilder nebeneinander
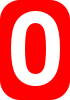

Die einfachste Möglichkeit, mehrere Bilder einheitlich nebeneinander anzuordnen, findet sich unter „Hilfe:Galerie“.
Eine flexiblere Möglichkeit bieten die div-Tags class="tright" und class="tleft". Begonnen wird jeweils mit dem Bild, das sich ganz außen am Seitenrand befinden soll. Dieses wird ganz gewöhnlich ohne div-tags platziert. Jedes weitere wird für sich einzeln in div-tags gesetzt. Hierbei ist der Parameter ohne entscheidend, damit dem Bild kein Abstand nach oben angefügt wird und die Bilder somit oben in einer Linie abschließen. Sollen die Bilder auch unten bündig abschließen, muss vor die Größenangabe in Pixeln ein x gesetzt werden, damit alle Bilder dieselbe Höhe erhalten.
Beispiel: Für drei Bilder am rechten Seitenrand (class="tright"), die nebeneinander stehen und sowohl oben (ohne) als auch unten (x80px) in einer Linie abschließen sollen, ergibt sich folgende Schreibweise:
[[Datei:Bild-0 ganz aussen.jpg|mini|x80px|Bildbeschreibung R-0]] <div class="tright" style="clear:none">[[Datei:Bild-1.jpg|mini|ohne|x80px|Bildbeschreibung R-1]]</div> <div class="tright" style="clear:none">[[Datei:Bild-2.jpg|mini|ohne|x80px|Bildbeschreibung R-2]]</div>
Im Fließtext sollte diese Formatierung jedoch vermieden werden, da sie die Zugänglichkeit des Quelltextes erschwert.

Negativbeispiel: Ohne den ohne-Parameter sind die Bilder am oberen Rand leicht versetzt:
[[Datei:Bild-0 ganz aussen.jpg|mini|x80px|Bildbeschreibung R-0]] <div class="tright" style="clear:none">[[Datei:Bild-1.jpg|mini|x80px|Bildbeschreibung R-1]]</div> <div class="tright" style="clear:none">[[Datei:Bild-2.jpg|mini|ohne|x80px|Bildbeschreibung R-2]]</div>
Galerien
Um mehrere Bilder zeilenweise mit automatisch an die Bildschirmbreite angepassten Umbrüchen anzuordnen, kann eine Galerie direkt in der Seite erstellt werden. Beispiel für eine Galerie:
In Wikipedia:Artikel illustrieren gibt es Informationen zum sinnvollen Einsatz von Galerien und zu Alternativen.
Die Slideshow ist eine über Parameter gesteuerte Sonderform der Galerie, kann aber auch mit der Vorlage {{Galerie}} realisiert werden.
Bilder in Aufzählungen
Grundlegendes (siehe auch Hilfe:Listen): Bei geschachtelten Aufzählungen/gegliederten Absätzen muss der Quelltext zusammenhängend und ohne Zeilenumbrüche gestaltet sein, sonst entstehen fehlerhafte Aufzählungspunkte, wie hier:
- Absatz
- Einrückung
- Einrückung
- Einrückung
Wird ein Bild ohne Zeilenumbruch in einer Aufzählung integriert, befindet es sich quasi im Fließtext (siehe Abschnitt „Grundsätzliches zur Ausrichtung“) und wird vertikal mittig auf der Zeile platziert (bzw. wird die Textzeile vertikal mittig zum Bild ausgerichtet, wie man es sehen will):
Um dies zu verhindern, schreibt man einen Zeilenvorschub <br /> vor den Dateinamen, wodurch das Bild darunter gesetzt wird, ohne den Absatz zu zerstören:
* Absatz ** Einrückung ** Einrückung<br /> [[Datei:Dateiname|…px|Dateibeschreibung/Tooltip]] ** Einrückung
Bildgröße
Gutes Webdesign zeichnet sich dadurch aus, dass es auf vielen verschiedenen Browsern und auch in der mobilen Ansicht übersichtlich dargestellt wird.
Die Darstellung eines Wikipedia-Artikels als Webseite auf dem jeweils verwendeten Wiedergabegerät hängt von verschiedenen Faktoren ab:
- der Fensterbreite des Browsers, beschränkt durch Bildschirmbreite und -auflösung,
- der Art und den Einstellungen des verwendeten Browsers,
- der Anzeige-Einstellungen der Wikipedia-Software (hier kann u. a. die Standard-Anzeigegröße der Vorschaubilder vorgegeben werden) und
- der Verwendung besonderer Technologien, etwa für Sehbehinderte.
Die spätere Darstellung des Artikels kann daher bei der Erstellung nicht genau festgelegt werden.
Um die dynamische Anpassung der Bildgröße für die verschiedenen Anwendungsfälle zu ermöglichen, sollte auf die starre Vorgabe der Bildgrößen (in Pixeln) im Quelltext des Artikels möglichst verzichtet werden. Die Leser haben in Bezug auf die Bildgröße unterschiedliche Bedürfnisse und möglicherweise die Anzeigeeinstellungen entsprechend angepasst. Statisch perfektioniertes Layout wird nur für gedruckte Ausgaben wie den WikiReader benötigt.
Originalgröße
Ohne die Angabe mini, miniatur oder thumb wird das Bild in Originalgröße, rahmenlos und links im Artikel angezeigt. Die Bildlegende wird beim Platzieren der Maus über dem Bild (sogenannter Tooltip) sichtbar.
Durch den Parameter gerahmt bekommt das Bild einen Rahmen, wird auf jeden Fall in Originalgröße dargestellt (alle Skalierungen werden ignoriert) und immer an den rechten Rand verschoben. Die Bildlegende ist immer sichtbar.
In der Regel wird die Darstellung in Originalgröße nicht gewünscht. Manche Bilder würden die gesamte Breite der Seite einnehmen und hätten eine lange Ladezeit. Stattdessen wird eine verkleinerte Vorschauansicht eingesetzt, eine so genannte Miniatur.
Feste Skalierung
Außerhalb von Infoboxen und in einigen Fällen bei Tabellen sollten keine festen Bildbreiten verwendet werden, weil sie die persönlichen Einstellungen überschreiben, die beispielsweise für Sehbehinderte wichtig sind. Für den Fließtext im Artikelnamensraum gibt es Miniaturen in Verbindung mit der automatischen Skalierung: Um ein Bild in besonderen Fällen dennoch größer – etwa Landkarten mit integrierter Legende, Abbildungen mit für den Artikel wichtigen Details oder textergänzende Grafiken – als auch kleiner darzustellen, kann der „hochkant“-Parameter verwendet werden. Damit erfolgt eine prozentuale Skalierung, die sich an den Benutzereinstellungen orientiert.

Mit [[Datei:Feather.svg|mini|100px|Text der Bildlegende]] wird die Breite des generierten Bildes auf 100 Pixel festgelegt (Standardgröße, keine Definition: 220 Pixel oder der Vorgabewert des Benutzers).
Mit [[Datei:Feather.svg|mini|x100px|Text der Bildlegende]] wird die Höhe des Bildes festgelegt. Die zugehörige Breite wird aus dem Seitenverhältnis automatisch berechnet. Hinweis für Experten: Wegen phab:T36974 (Bugzilla:34974) kann es bei manchen Seitenverhältnissen und Höhenangaben dazu kommen, dass die eigentlich angefragte Höhe nicht serverseitig verfügbar ist – die nächstkleinere Bildhöhe wird dann verwendet und der Browser angewiesen, auf die passende Höhe zu skalieren, wodurch es je nach Art der Skalierung im Browser zu Artefakten kommen kann.
Wenn man mit [[Datei:Feather.svg|mini|100x100px|Text der Bildlegende]] sowohl die Maximalbreite als auch die Maximalhöhe angibt (MaximalbreitexMaximalhöhe), wird der im Verhältnis kleinere Wert genommen. In diesem Beispiel würde das Bild weder breiter noch höher als 100 Pixel werden. Das Zeichen zwischen den beiden Zahlen ist kein Mal-Zeichen, sondern der (kleine) Buchstabe x.
Automatische Skalierung mit hochkant
Standardmäßig werden Bilder mit mini-Eigenschaft anhand ihrer Breite skaliert. Mehrere untereinander stehende Bilder mit mini-Parameter werden also gleich breit sein, unabhängig von ihrer jeweiligen Höhe. Bei Bildern im Hochkantformat bedeutet dies, dass sie im Vergleich zu querformatigen Bildern mehr Fläche im Artikel einnehmen und somit größer wirken. Ein Beispiel: Ein Hochformat-Bild im Verhältnis 3:2 nimmt gegenüber einem Querformat-Bild im Verhältnis 2:3 bereits die 2,3-fache Fläche im Artikel ein; dies wird umso extremer, je größer das Bildverhältnis ist.
Beispiel anhand eines Bildes mit extremem Seitenverhältnis (ausklappen zur Anzeige):
Um diesem Effekt entgegenzuwirken, existiert der Parameter hochkant bzw. upright.[1] Damit wird das entsprechende Bild in der Breite um den Faktor 0,75 schmaler dargestellt, was einen überproportional starken Effekt auf die Bildfläche hat. Dem Parameter hochkant kann außerdem ein Faktor mitgegeben werden, falls es sich um sehr hohe Bilder handelt, bei denen eine Skalierung auf 0,75 noch nicht reicht. Die Standard-Bildbreite im Miniaturmodus wird dann mit dem Faktor multipliziert. Stark hochkante Bilder können mit einem Faktor kleiner als 0,75 somit noch schmaler dargestellt werden.
Darüber hinaus ist es möglich, diesen Faktor auch für Bilder zu verwenden, die breiter dargestellt werden sollen als der Standard – dann ist ein Faktor größer als 1 zu verwenden. So kann ein Panoramabild ohne weitere Parameter deutlich zu klein erscheinen.
Grundsätzlich sollte mit dem Einsatz von hochkant behutsam umgegangen werden, um eine einheitliche Darstellung in den Artikeln zu erzeugen. Dies gilt insbesondere für die Verwendung des optionalen Faktors, wie vorstehend beschrieben. Ein möglicher Nachteil der Verwendung des hochkant-Parameters ist, dass hierdurch bei hochformatigen Bildern zwar die Bildfläche ähnlich zu querformatigen Bildern bleibt, durch die unterschiedliche Breite aber ein unruhiges Erscheinungsbild des Artikels entstehen könnte. Es kann also auch angemessen sein, auf den Parameter zu verzichten, wodurch hochformatige Bilder mehr Fläche einnehmen, aber bündig zu den anderen Bildern im Artikel stehen. Dies muss im Zweifelsfall individuell abgewogen werden.
Code-Beispiele:
[[Datei:Bildname.jpg|mini|hochkant|Ohne „px“-, aber mit „hochkant“-Angabe]]
[[Datei:Bildname.jpg|mini|hochkant=0.5|Ohne „px“-, aber mit „hochkant=0.5“-Angabe]]
[[Datei:Panorama.jpg|mini|hochkant=1.8|Skalierbare Vergrößerung mit 180 % der Standardbreite bei einem sehr breitformatigen Foto (Panorama)]]
Zu beachten:
hochkantmuss nicht bei sämtlichen Bildern angegeben werden, die höher als breit sind. Es dient dazu, Bilder mit ungewöhnlichen oder stark unterschiedlichen Seitenverhältnissen bezüglich der Darstellungsfläche harmonisch anzupassen.- Der Faktor bei Dezimalbrüchen muss mit Punkt anstatt Komma angegeben werden (Beispiel:
1.8anstatt1,8). - Die Breite der so berechneten Vorschaubilder wird immer auf den nächsthöheren 10er-Wert aufgerundet.
hochkantkann nicht dafür eingesetzt werden, um sehr kleine Vorlagen, wie zum Beispiel SVGs mit zu geringer Basisgröße, zu vergrößern, das geht derzeit nur mit fester Größenangabe wie im Abschnitt „Feste Skalierung“ beschrieben.
Die automatische Skalierung per hochkant funktioniert nicht nur zusammen mit dem Parameter mini, sondern auch mit rahmenlos. Sie funktioniert jedoch nicht ohne einen der beiden Parameter.

Panoramabilder
Panoramabilder einzubinden ist immer eine gewisse Herausforderung. Grund dafür ist, dass die Größe des Browser-Fensters des Lesers nicht direkt ermittelt werden kann: Also sollte das Bild nie größer werden als die Breite der Druckversion.
Im Moment können dafür die Vorlagen {{Panorama}} und {{Große Imagemap}} verwendet werden:
{{Panorama|Panorama Schwerin Wasserturm Neumuehle.jpg|2000|Panoramabild Schwerins}}
und mit verlinktem Gittermast im Vordergrund (siehe dazu auch: Abschnitt „Imagemaps“):
{{Große Imagemap|<imagemap>Datei:Panorama Schwerin Wasserturm Neumuehle.jpg|2000px
rect 1992 0 2124 852 [[Gittermast]]
desc bottom-left</imagemap>|Panoramabild Schwerins}}
Diese Vorlagen sollen wegen der fehlenden Barrierefreiheit nur verwendet werden, wenn das Seitenverhältnis des Bildes über 4:1 ist (wie beim verwendeten Beispielbild; es ist 13:1). Ansonsten (unter 4:1) reicht Folgendes:
Als Workaround kann auch die Galeriefunktion verwendet werden. Wird dem gallery-Tag nur ein Bild mitgegeben und die gewünschte Höhe sehr groß gewählt (im Beispiel heights="1000"), dann versucht die Galeriefunktion das Bild nicht breiter als den vorhandenen Platz werden zu lassen. Das Bild nimmt also die gesamte zur Verfügung stehende Bildschirmbreite ein, ist aber niedriger als der angegebene Wert für heights.
Dieser Workaround hat auch den Vorteil, dass die Bilder in der Druckversion auf die Breite des Papiers angepasst werden. Nachteil ist eine etwas geringere Performance, da die Rechenleistung höher ist. Die Performance kann man aber verbessern, indem man die Bildhöhe statt auf 1000 auf einen Wert setzt, für den es bereits fertige Bilder gibt. Die Werte der fertigen Bilder lassen sich einfach ermitteln: in unserem Beispiel sind sie Commons direkt unter dem Bild hinter „Weitere Auflösungen:“ angegeben. Unten wählen wir daher eine Höhe von 79, um das Bild mit der Auflösung 1.024 × 79 Pixel zu benutzen.
<gallery caption="Breites Bild via gallery" mode="packed" heights="79" perrow="1"> Panorama Schwerin Wasserturm Neumuehle.jpg|Panoramabild Schwerins </gallery>
- Breites Bild via gallery
-
Panoramabild Schwerins
Beschriftete Panoramabilder
Unter Hilfe:Bilder/beschriftete Panoramabilder sind verschiedene Varianten zu finden.
Durch Einbinden der Vorlage:°Skale kann man unter dem Bild die Himmelsrichtungen und/oder eine Kompassskala anzeigen.
360°-Kugelpanoramen

Als Kugelpanorama anzeigen
Kugelpanoramen oder sphärische Panoramen sind Panoramabilder, bei denen sämtliche Blickwinkel wiedergegeben werden, die von einem Standpunkt aus sichtbar sind. Auf solchen Fotografien wird also ein Bildwinkel von 360° in der Breite und 180° in der Höhe wiedergegeben. Sie decken also die vollständige Oberfläche einer Kugel ab, in deren Mittelpunkt der Aufnahmestandpunkt liegt.
- Bei einer Einbindung analog zu einem normalen Foto erscheint nur ein verzerrtes Bild, das für Wikipedia-Artikel wenig Nutzen bringt
- Die Wikimedia-Software stellt ein Kugelpanorama derzeit nur mit Hilfe einer Vorlage dar: {{PanoViewer|Dateiname|Bildbeschreibung}} Die Vorschau entspricht der verzerrten Darstellung bei normaler Einbindung, nach Mausklick öffnet sich aber ein entsprechender Bildbetrachter für das Kugelpanorama.
- Auf der Commons-Bildbeschreibungsseite sollte die Vorlage {{Pano360}} eingesetzt werden, die ebenfalls den Einsatz des Betrachters ermöglicht
- Videos können derzeit noch gar nicht eingebunden werden
Verlinkung
Von der Dateibeschreibungsseite abweichendes Linkziel
Hin und wieder kann es praktisch sein, dass man bei einem Klick auf das Bild nicht zur Dateibeschreibungsseite, sondern zum Beispiel zu einem anderen Artikel gelangt; Beispiel: die Datei ![]() , die zum Artikel „Abfalleimer“ führt.
, die zum Artikel „Abfalleimer“ führt.
Hierfür gibt es den Parameter verweis (Kleinschreibung beachten!) bzw. link.[1] Hinter verweis= wird die Zielseite bzw. der Abschnitt angegeben (ohne [[ ]]).
Das Bild nicht anklickbar zu machen ist auch möglich: Wenn hinter dem Gleichheitszeichen nichts steht (leer), ist das Bild kein Link: ![]()

Auch bei Miniatur funktioniert verweis:
[[Datei:Gnome-fs-trash-empty.svg|mini|hochkant|verweis=Abfalleimer|Noch ist er leer …]]
Der Vergrößernknopf verweist dann auf das derzeit angezeigte Bild, und mit einem Klick auf das Bild gelangt man zum abweichenden Linkziel.
Imagemaps
Imagemap ist das englischsprachige Wort für verweissensitive Grafik. Die Idee hinter diesem Konzept ist es, mehreren Flächen innerhalb einer Grafik einen Link zuzuweisen, die von dem üblichen Linkziel – der Dateibeschreibungsseite – abweichen.
Eine Imagemap kann mit der in der deutschsprachigen Wikipedia installierten MediaWiki-Erweiterung „ImageMap“ als verweissensitive Grafik (multipel klickbares Bild) erstellt werden. Die Idee hierbei ist es, Flächen innerhalb einer Grafik zu definieren, denen ein Link zugewiesen wird.
Erzeugen eines Links zur Dateibeschreibungsseite
Wenn ein Bild nicht angezeigt, aber auf dessen Dateibeschreibungsseite verwiesen werden soll, schreibt man vor das Wort Datei einen : (Doppelpunkt) – aus [[:Datei:Lörrach – Museum am Burghof.jpg|ein das Bild beschreibender Text]] wird: ein das Bild beschreibender Text.
Möchte man speziell auf die Dateibeschreibung bei Commons Bezug nehmen (die Daten sind ausführlicher: Beispielsweise werden bei der deWP keine Commons-Kategorien, GPS-Verortungsdaten, Dateieinbindung in Schwesterprojekte etc. angezeigt), dann schreibt man vor das Wort File (bei Commons funktioniert Datei nicht!) ein commons: – aus [[commons:File:Lörrach – Museum am Burghof.jpg|ein das Bild beschreibender Text]] wird: ein das Bild beschreibender Text. commons kann auch mit c abgekürzt werden (siehe Hilfe:Interwiki-Links).
Technische Aspekte
Nach dem Hochladen einer neuen Bildversion
Wenn man Bilder überarbeitet und danach unter dem bisherigen Namen wieder hochlädt, gibt es Besonderheiten zu beachten, die teils die Erfolgskontrolle, teils die Wiki-Software betreffen:
- Manche Webbrowser zeigen nach dem Hochladen einer neuen Version immer noch das alte Bild an. In diesem Fall hilft es meist, die fragliche Seite mit der Funktion des Webbrowsers neu zu laden (Refresh oder Reload). Es kann aber auch nötig sein, gezielt den Browser-Cache zu leeren.
- Manchmal wird das neue Bild im Seitenverhältnis des alten Bildes angezeigt. Es erscheint dann verzerrt. In diesem Fall braucht nichts dagegen unternommen zu werden, denn die betroffenen Seiten werden nach einiger Zeit automatisch neu erzeugt, und die Verzerrungen verschwinden dann von selbst. Will man dem nachhelfen, hilft eine „leere Bearbeitung“ (das heißt, man klickt auf „Seite bearbeiten“ und speichert die Seite ohne Änderung sofort wieder) oder ein sogenanntes „Purge“.
Technischer Hintergrund zu Bildgrößen und Ressourcenbelastung
Auf Wikipedia hochgeladene Bilder werden bei Bedarf automatisch und für Standardgrößen im Voraus in das jeweils benötigte Kleinformat skaliert (bei JPEG- und PNG-Rasterbildern – nicht für GIF-Rasterbilder) bzw. gerastert (bei SVG-Vektorgrafiken)[3] und für spätere, wiederholte Verwendung in einem serverseitigen Cache gespeichert.[4]
Wird ein Bild in einer bereits zuvor verwendeten Größe in einem Artikel benötigt, wird auf den Cache zurückgegriffen. So muss das Bild in dieser Größe nicht erneut erzeugt, sondern kann sofort geliefert werden. Auf diese Weise bleibt die Belastung der Wikipedia-Server gering. Auch die Dateigröße ist (außer in manchen Fällen bei Bildern im PNG-Format) geringer, als wenn die Bilder in Originalgröße versendet würden.[4]
Beispielsweise werden von dem 9194 × 1784 Pixel großen Original u. a. Versionen mit 180, 200 und 300 Pixel Breite gespeichert.
Anmerkungen
- ↑ a b c d e f g Nur die englischen Parameternamen funktionieren global in allen Wikimediaprojekten.
- ↑ Diskussion mit Bildbeispielen vom 19. Februar 2010
- ↑ Wikiprojekt SVG, Stand: 25. Februar 2010.
- ↑ a b Fragen zur Wikipedia vom 17. Februar 2010: Muss für mini (miniatur/thumb) das ganze Bild geladen werden?